Iso Mount For Macbook Pro
- PowerISO is a powerful CD / DVD / BD image file processing tool, which allows you to open, extract, burn, create, edit, compress, encrypt, split and convert ISO files, and mount ISO files with internal virtual drive.
- Jan 16, 2018 OSX has an '.iso' file reader built into its operating system natively.It's called 'DiskImageMounter' and it is the default program for opening '.iso' files.First navigate to the folder that has the '.iso' file you would like to mount.Next, right (secondary) mouse click on the file and select 'Open With - DiskImageMounter' Next, you should now see the software installation package mounted on.
How to mount USB Drive in Single User Mode in Mac OS X. Ask Question Asked 1 year, 6. Based on the file system format, mount the USB Drive; my USB format was 'FAT', so I used msdos. Backup files from corrupt disk to usb drive in single user mode.
An ISO image is a container that stores a replica of the content of a physical disc, which typically can be a CD, DVD, or even Blu-Ray. Software companies also use ISO images as a medium to distribute their software. For example, when downloading a new Windows 10 Insider Preview build ISO to do a clean install of the operating system.
In the past, you needed to install third-party tools to work with images, but if you're running Windows 10 on your computer, you can mount or unmount ISO files natively without the need of extra software.
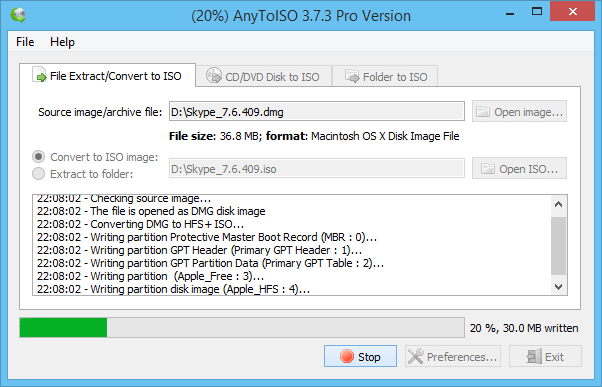
In this Windows 10 guide, we'll walk you through the easy steps to mount and unmount ISO images using File Explorer and the PowerShell command-line tool.
How to mount or unmount ISO images using File Explorer
There are a number of ways to work with an ISO file using File Explorer. However, the easiest way to mount an ISO image is by double-clicking the file.
Mount Iso Macbook Pro
You can also right-click the .iso file and click the Mount option.
Alternatively, you can open File Explorer, select the .iso file, and from the Manage tab, click the Mount button.
Once you mounted the file, you'll notice that Windows 10 will create a virtual disc drive that you can use to access its content from the left pane.
It's possible for third-party tools to configure themselves as the default application to open certain files, including ISO images. If this is the case, you won't see an option to mount images on Windows 10. However, you can still right-click, select Open with, and click Windows Explorer to mount the ISO.
Once you're done working with the image, you can quickly unmount the file by right-clicking the virtual drive under This PC in File Explorer and selecting the Eject option.
How to mount or unmount ISO images using PowerShell
If the option to mount an ISO image is not available, or you prefer to use command lines, you can use PowerShell to access the content inside the image.
- Open Start.
- Search for PowerShell and click the result.
Type the following command to mount a .iso image and press Enter:
Mount-DiskImage -ImagePath 'C:FILE.ISO'In the command remember to change C:FILE.ISO with the path to your image file. The quotation marks are required, so don't delete them.
Once you're done working with the image, you can quickly unmount the file by using the following command and press Enter:
Dismount-DiskImage -ImagePath 'C:FILE.ISO'In the command remember to change C:FILE.ISO with the path to your image file. The quotation marks are required, so don't delete them.

Wrapping things up
As you can see the process to work with an ISO image file is pretty straightforward, which will not only come in handy when you need to view its content, but also when you need to extract files, or even to install a piece of software without having to burn the ISO to a physical disc.
While we're focusing this guide on the ISO file format, you can also use these steps to mount or unmount IMG image files on Windows 10.
More Windows 10 resources
For more help articles, coverage, and answers on Windows 10, you can visit the following resources: