Conference Room Scheduling Sharepoint 2010
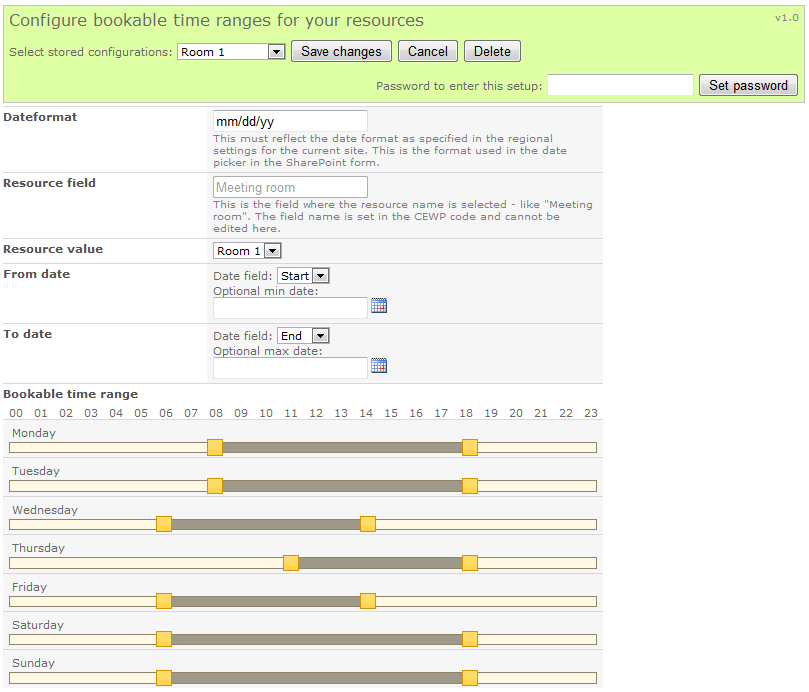
Scheduling Conference Room In Outlook
If you use an Office 365 or Microsoft Exchange account with Outlook, you can use the Scheduling Assistant and Room Finder to help schedule your meetings.
Use the Scheduling Assistant
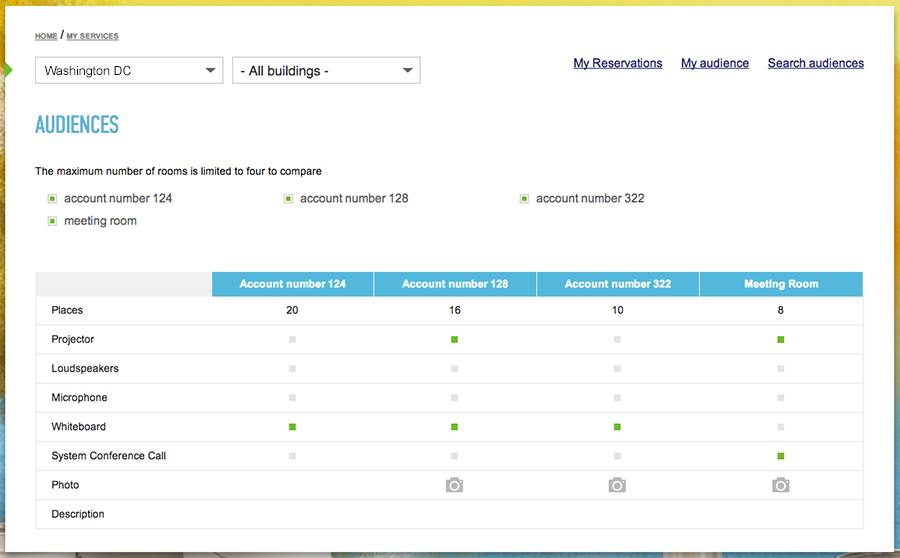
From the Inbox, select New Items > Meeting or in the Calendar, select New Meeting. You also can use the keyboard shortcut Ctrl+Shift+Q to create a new meeting request.
Add attendees in the To box.
In the Subject box, enter a description of the meeting or event.
Select Scheduling Assistant from the Ribbon. You'll see a row for every recipient you entered in the To box. If you want to add more attendees, you can type their name in any blank row in the Scheduling Assistant.
Times that your attendees are busy are shown in dark blue. Times that your attendees have a tentative appointment are shown in a light blue hashed block, and times outside of your attendees' working hours are shown in light gray. Select an available time for all of your attendees.
To select an optimal time for all of your attendees, use the Room Finder in the right column. You can see what times your attendees have conflicts.
Oct 10, 2013. Resource calendars are a helpful tool which enable you to create lists and reserve resources such conference rooms and shared equipment. In this step-by-step. To sync the SharePoint calendar to Outlook, go to Resource Booking (the calendar) >> Calendar Tools >> Calendar >> Connect to Outlook.
Use the Room Finder

Iso mount for macbook pro. In a new meeting, select the Scheduling Assistant button on the ribbon.
Use the Show a room list drop-down to pick a list of rooms. These lists are set up by your Microsoft Exchange or Office 365 administrator.
Select an available room to add the room to the Scheduling Assistant and to the meeting as a recipient.
The Suggested Times pane locates the best time for your meeting, which is defined as the time when most attendees are available. The best meeting time appears at the top of the pane. To select any one of the suggested times, click the time suggestion in the Suggested Times pane. You can also manually select a time on the free/busy grid.
If you want to make the meeting recur, on the Meeting menu, in the Options group, click Recurrence, select the recurrence pattern, and then click OK.
When you add a recurrence pattern to a meeting request, the Meeting menu changes to Recurring Meeting.
When you're done setting up your meeting, click Send.