Hp 6730B Fingerprint Driver Windows 8
Windows 8 Hp Laptop Drivers
warning:HP 6730B FINGERPRINT DRIVER. HP 6730B FINGERPRINT DRIVER also serves well as a simple isr, dpc, or hard page fault monitor. That fact, coupled with the extreme utilitarian nature of the interface, could make it hard for inexperienced users to find their way around the app and get the most out of it. Install HP Compaq 6730b laptop drivers for Windows 10 x64, or download DriverPack Solution software for automatic drivers intallation and update Download Download DriverPack Online Find.

Fingerprint security is inbuilt into some HP laptop models. Useful as it is, this feature can also throw up confusing errors sometimes. Here are some simple solutions that fix fingerprint reader issues in your HP laptop:
HP SimplePass does not open
Many users have complained of HP SimplePass not opening after they click on its desktop icon. The company has confirmed that some versions of HP SimplePass have stopped working after August 12 2014. To resolve the issue, you need to download and install the latest version of HP SimplePass (Version: 8.00.57 or later).
Fingerprint reader stopped working after uninstalling the pre-installed anti-virus software
Follow these troubleshooting steps to resolve the issue:
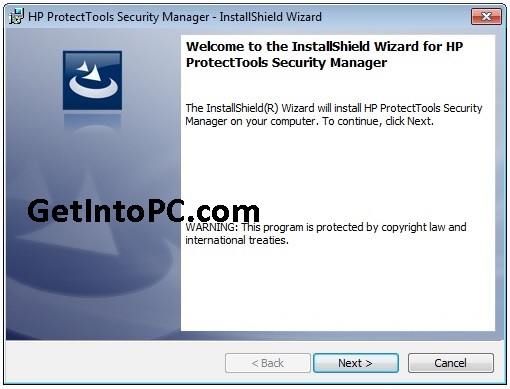
- Open SimplePass
- Delete all fingerprints you have enrolled
- Open Recovery Manager
- Go to Drivers section and reinstall the Validity Fingerprint Sensor Driver
- Go to the Software section and reinstall the SimplePass software
- Restart your laptop
Fingerprint Driver Windows 10 Hp
Fingerprint Reader stops working after the Computer wakes up from Sleep Mode
Follow these troubleshooting steps to resolve the issue:
Hp 6730b Fingerprint Driver Windows 8
- In the window start screen, press Windows + R
- Click Device Manager in the menu
- Click on Biometric devices to expand the list
- Double-click on Validity Sensors to open the Properties page
- Go to Power Management tab
- Remove the check mark from Allow the computer to turn off this device to save power
- Close Device Manager
Fingerprint reader not detected
The cause of this issue is not known. Before proceeding to any troubleshooting, you need to ensure the biometric device is enabled in BIOS. Here are the steps you need to follow:

- Press the Power button to start your laptop
- Press F10 key immediately to open the BIOS system utility
- Go to System Configuration and look for Biometric device option. If it exists, Enable it
- Press F10 to save BIOS settings
- Restart your laptop
If the above troubleshooting steps do not solve your problem, you need to update the biometric device drivers for your laptop model. Here are the steps to follow:
- Open Device Manager
- Double-click on Biometric Devices to expand the list
- Right-click the biometric device and select Properties
- Go to Driver tab
- Note down the driver version number
- Go to HP website and click on Support link
- Enter your product number
- Select the operating system running on your HP laptop
- Scroll down and expand “Drivers – Keyboard, Mouse and Input Devices”
- You will see the fingerprint sensor driver listed. Note down the version number
- If the Device Driver on the HP website is a later version, download and install it. If the Driver versions are the same, click on Update Driver software to refresh the Driver.